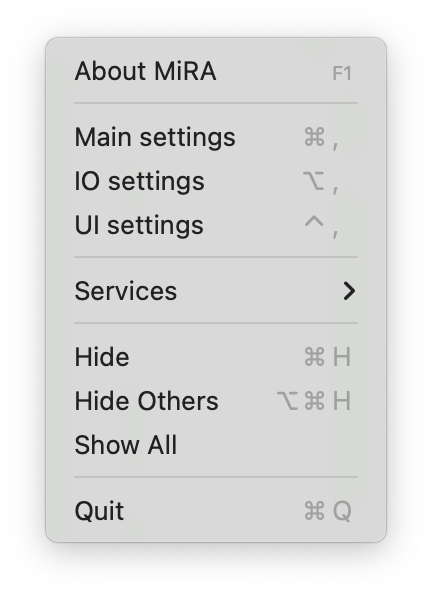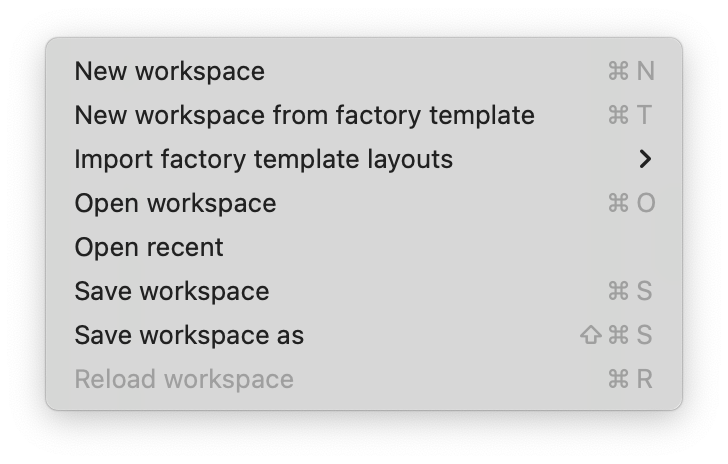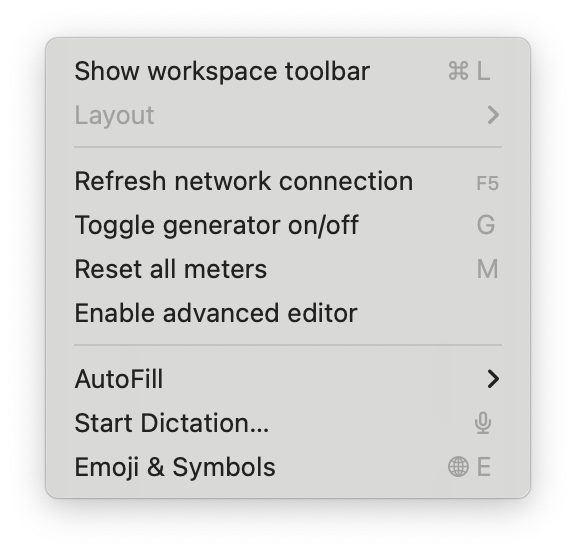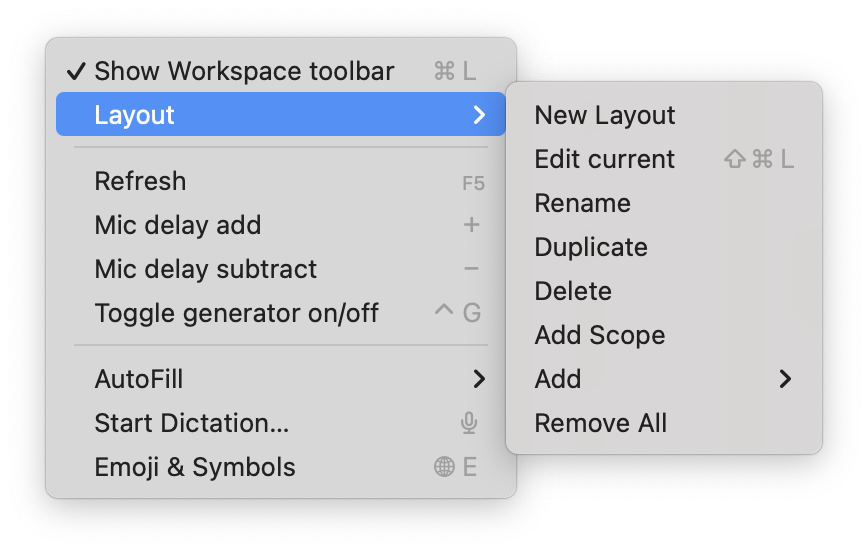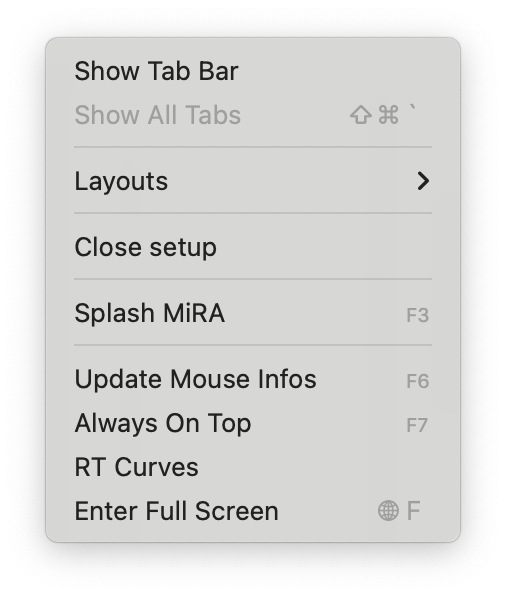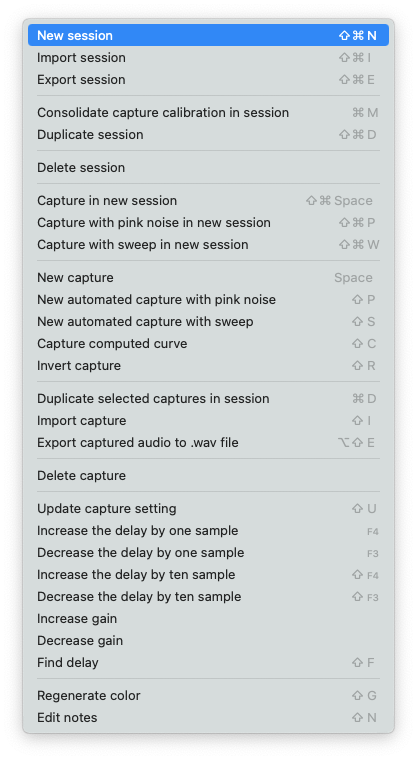The Top Bar Menu provides access to additional functionalities beyond the main view of the application. It includes the main MiRA drop-down for accessing IO, UI, and main settings; the file drop-down for storing, opening, and creating workspaces; the edit drop-down for editing workspaces and layouts; and the view drop-down for changing the current visible layout.
File Menu
New workspace Create a new empty workspace file at the place specified by the user
New workspace from factory template Create a duplicate of the default workspace into a file at the place specified by the user
Import factory template layouts Import the default layout into the current workspace
Open workspace Open a workspace file
Save workspace Save the current workspace
Save workspace as Save the current workspace into a new file
Reload workspace Reload the current workspace and erase all unsaved modifications
Import IO Config Allows to import .ioconfig files. Multiple files and folders can be imported simultaneously.
Edit Menu
Show workspace toolbar Activate the edition mode
Layout Sub-menu relative to layout edition
Refresh network connection Re-scan network for sample push instances
Toggle generator on/off Activate or deactivate the signal generator
Reset all meters Reset all meters, including peak hold and integration values.
Enable advanced editor Switch the layout editor mode to the advanced mode
Layout Menu
New layout Create a new layout
Edit current Edit the currently displayed layout
Rename Rename the current layout
Duplicate Duplicate the current layout
Delete Delete the current layout
Add scope Open a menu to add a new scope to the current layout
Add… Select a scope to add to the current layout
Remove all Remove all scopes from the current layout
View Menu
Layout List all the layouts of the current workspace. Clicking on one layout switch to it.
Close setup Close the currently opened setup window
Splash MiRA Display the splash screen
Capture Menu
New session Create a new session
Import session Import a session
Export session Export selected session
Consolidate capture calibration in session Consolidate the current session by copying used calibration curves inside.
Duplicate session Duplicate selected session
Delete session Delete selected session
Capture in new session Create a new capture in a new session
Capture with pink noise in new session Create a new automated capture in a new session using a pink noise
Capture with sweep in new session Create a new automated capture in a new session using a sweep
New capture Create a new capture from current measurement
New automated capture with pink noise Create a new automated capture using a pink noise
New automated capture with sweep Create a new automated capture using a sweep
Capture computed curve Crete a new capture from the computed curve
Invert capture Invert the magnitude response of the capture
Import capture Import a capture in the selected session
Export captured audio to .wav file Export the selected capture to audio
Delete capture Delete the selected capture
Update capture setting Update the capture settings. It is very useful to change the spectrum type or the analysis block size after the audio capture process.
Increase the delay by one sample Add one sample of delay to the selected capture
Decrease the delay by one sample Subtract one sample of delay to the selected capture
Increase the delay by ten samples Add ten samples of delay to the selected capture
Decrease the delay by ten samples Subtract ten samples of delay to the selected capture
Find delay Compute the delay between the recorded reference and selected capture
Regenerate color Regenerate selected capture color
Edit notes Edit notes of the selected capture