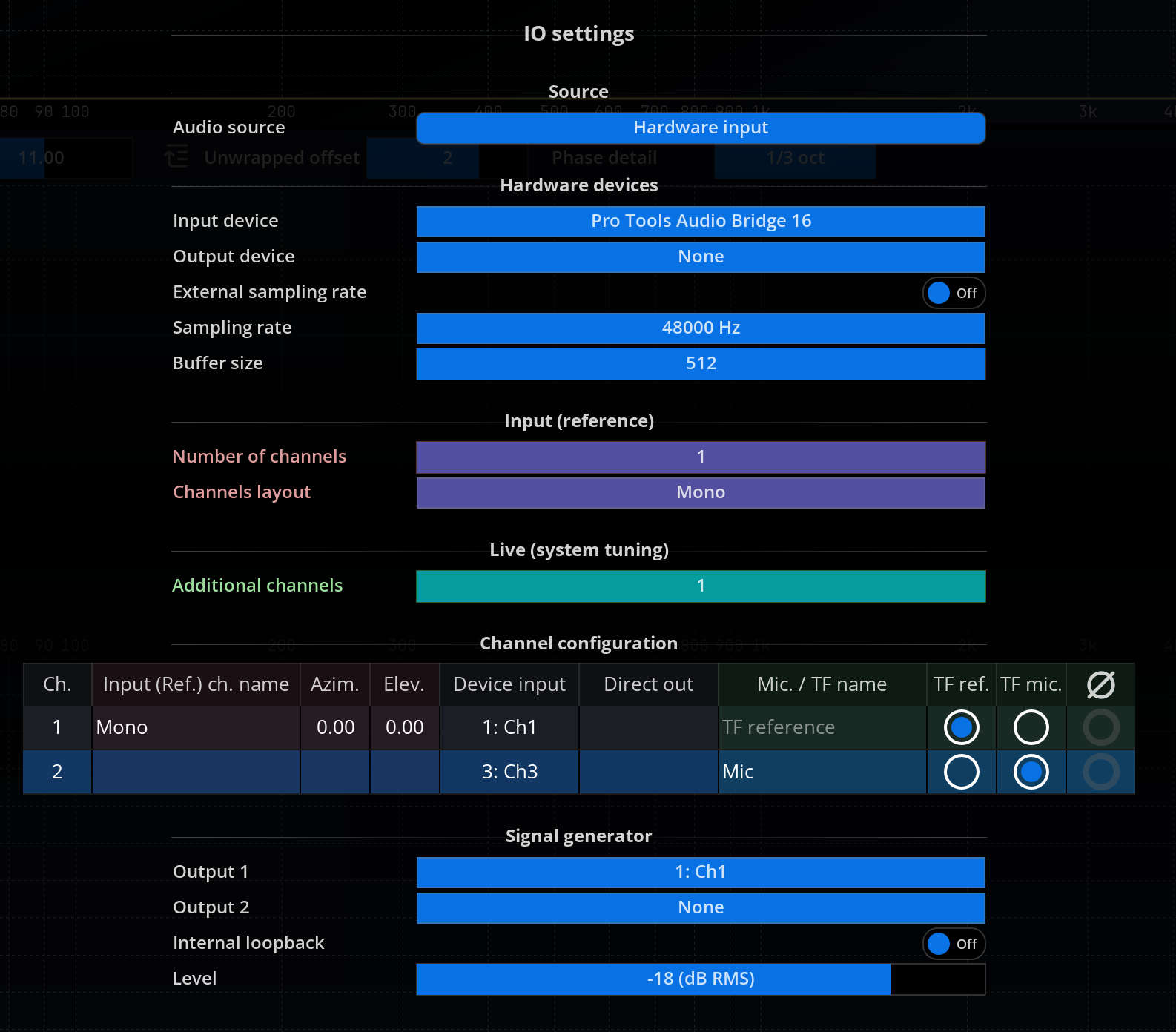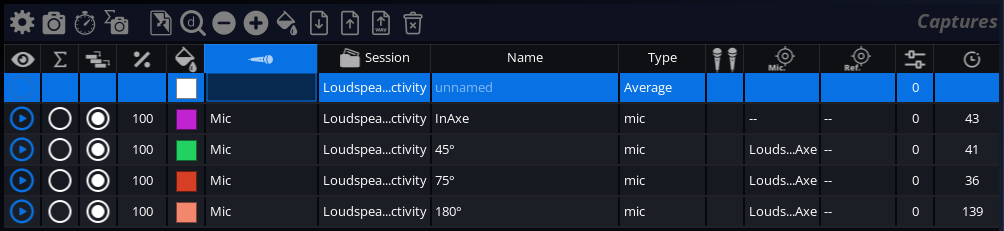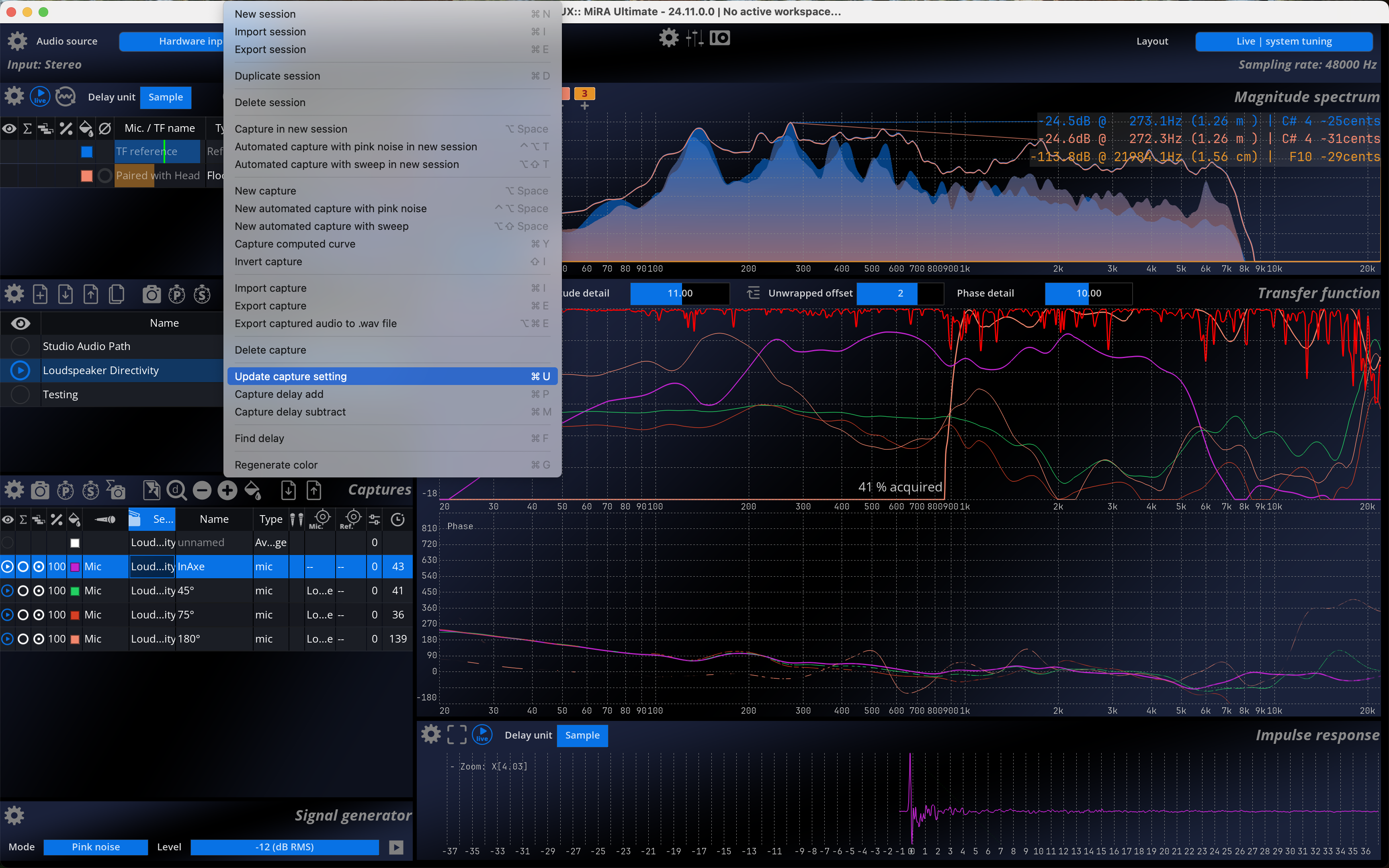Sessions and Captures System
Introduction
MiRA has a very complete system for managing all the measurements done by the user.
Inside the application, a measurement is called a capture. A capture contains the channel’s spectrum, transfer function and impulse response.
Captures are organized per session. Each session is materialized by a .fcap file inside the following folders:
~/Library/Application Support/FLUX/MiRA/Captureson macOSC:\User\/...\AppData\Local\FLUX\Captureson Windows.
A session can serve multiple purposes. It can represent the ments of the sound system of a venue or of a specific audio equipment. It can also serve to store calibration files or target curves.
MiRA can import a wide variety of calibration and measurement files from other manufacturers, including, amongst others, Behringer, Beyerdynamic, Dayton, Earthworks, Isemcon, Neumann, Sonarworks mics, and Smaart and REW text exports.
For system tuning, the main workflow strategy of MiRA is to allow very quick system measurement while giving you all the tools to work and recompute offline.
To perform an on-site measurement, you can use pink noise to calibrate the delay finder algorithm, then use a few sweeps to measure what you need to (heads, subs, front-fields, etc.). Note that MiRA has its own signal generator to ease this process.
Once the captures are acquired, MiRA can recompute delays, average, acoustic sums and so on without having to feed any measurement signals through the sound system again
Performing a capture - quick start
I/O setup
The first step of any capture process is to make sure that the I/O is correctly configured. Go to the IO menu, by reaching either the info header, or to the top menu Mira>IO settings on macOS, or Files>IO settings on Windows.
Make sure to select the correct input and output of your audio interface. You should then configure the different input channels of the capture system. In this example, the number of microphones is set to one, then the first row of the table is set to input channel one and as the transfer function reference. The second row of the table is set to input channel two and as a microphone input.
With these settings, our reference signal will be sent to input channel one and our measurement will be fed to input channel two.
We also need to ensure the signal generator is correctly patched. In our example, we want the signal generator to output on channels one and two. The same signal is sent to both channels as this simply makes the next part of the routing easier. Output 1 of our audio interface is looped back to input 1. Output 2 goes to the system under test, and the output of the system goes to input 2 of our audio interface.
At this point, our routing setup is ready.
Creating a session
The very first step is to create a new session to store our captures. Simply click on the “new session” button. A popup appears which is used to give the session a name. Name it accordingly and press OK.
Checking for delay offset
It is absolutely crucial to make sure that all your microphone inputs are properly aligned with the reference signal. In MiRA, the recommended method for this is to set the signal generator to a pink noise and start it. If our previous routing is correct, we should now see some time offset appearing in the \(\delta\) column of the system.
You can compensate for these delays by clicking on the button.
Acquiring the capture
It is of first importance to understand that there are two main ways to create captures:
- You can send any signal into the system to measure, then create a capture once the curves have stabilized.
- You can create an automated capture using a swept tone signal.
To use an automated sweep tone to perform the measurement in MiRA, simply click on the icon. MiRA will then ask you to name each capture.
Repeat the process for each measurement that you wish to create (different loudspeakers, heads, subs, front field, etc.).
Capturing online and processing offline
In the previous section, we have seen that many parameters are related to the different input channels. It is very important to understand that none of those are permanently bound to the measure itself. You can always modify the applied delay, capture and target curves, microphone pairing and gain afterwards.
The computation curve itself is automatically regenerated based on any modifications made to the captures. The main idea is, as stated above, to capture online and to process offline. In other words, most of the system tuning tasks can be done without being tied to the PA system itself.
Offline settings
All offline adjustments and settings are done in the capture menu. As they are identical to the System Setup menu settings, please refer to this part of the user documentation.
Computation curve and sessions
A session can have as many captures as the user wants, but can have only one computation curve. This is because the computation curve is dynamic, depending on which captures are affected to it, the time alignment between them, and so on.
Still, it is possible to store the current state of the computation curve to a new capture, to keep track of your improvements, to quickly access different computations or to store them as target curves. To capture the computation curve, click on the Capture Computation Curve button.
Changing capture settings
By default, newly created captures follow the settings of the transfer function. If you want to change the spectrum type, block size or time averaging afterwards, you can use the “Update capture setting” option in the “Capture” menu in the top menu of the application.