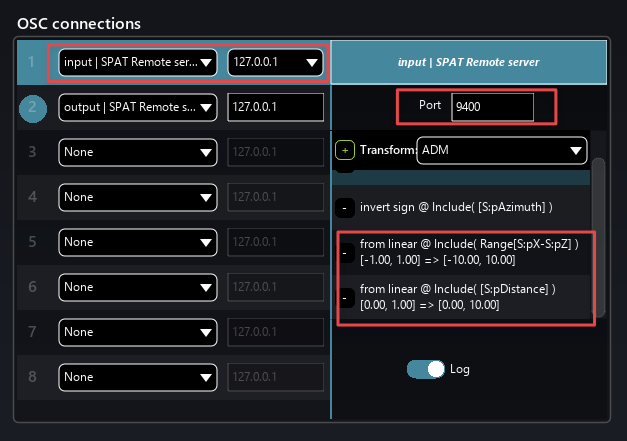SPAT Revolution Remote
Entirely supported by the recent release of SPAT Revolution 22.9 and powered by Open Stage Control, a modular OSC controller/server, this new tool provides a web-based solution for remotely controlling SPAT Revolution. Being a web-based solution, it makes it compatible with various operating systems (OS), such as tablets and iPads, without excluding computers, even better with touch screens. It even supports simultaneous clients (remote browser) if need be.
The SPAT Revolution Remote communication adopts the basic ADM-OSC normalized grammar for source positioning while expanding it to most SPAT Revolution OSC control messages.
Installation
The first installation step is to download the resources. A config and a patch files are available for download via the FLUX:: Center
This installs the resources in:
- macOS:
Library/Application Support/Flux/SPAT Remote Server - Windows:
Program Files/Flux/SPAT Remote Server
To operate this server, you will need to download and install Open Stage Control, The application (server) that runs in the background and allows a web remote client access.
[Open Stage Control][https://openstagecontrol.ammd.net/download]
Please note that the remote released in 2024.05 needs the Open Stage Control higher than 1.26.1, and SPAT version higher than 2024.04.XXXXX.
Configuration
Once installed, you can simply run the Open Stage Control application and configure it. According to your system, a Windows or macOS config file is downloaded. This config file can be simply loaded to Open Stage Control by pressing the three dots on the right side of the interface.
Simply locate the config file in your folder:
- macOS:
Library/Application Support/Flux/SPAT Remote Server - Windows:
Program Files/Flux/SPAT Remote Server
This config file will provide a default configuration with predefined OSC (9400 and 9401) and Web server (9410) port numbers.
The last step is to run the server. Simply press the Play button, and the server will be up and running. The console will show all the client session info for all the available network interfaces with the computer. 

By default, the actual user interface of the Remote control will appear on your computer. You can actually use it but can simply close it if you strictly intend to use it remotely.
If you would rather not see this interface every time the server starts, you can add true to the no-gui field. But you are serving any browser in all cases.
Important: Please ensure to open the server before opening SPAT Revolution.
Autostart
You can optionally engage the autostart so the server will run every time Open Stage Control is started. You can also make Open Stage Control part of the launch of your computer so it will always be there running for you.
SPAT Revolution configuration
Configuring SPAT Revolution requires to set the OSC Connection Input and Output ports for the SPAT Remote Server. Predefined presets simply need to be chosen for the input and the output. These presets include the ADM-OSC transformation presets, which can scale the normalized positioning data to the desired range (the object positioning zone). By default, it scales to a scene of 10 m3 and a max distance of 10m.
Access the SPAT Revolution preference page and reach the OSC Connection section.
Add the
input | SPAT Remote serverpreset
- Add the
output| SPAT Remote serverpreset
These above presets use the default ports and address of the supplied Open Stage Control Config files. By default, the local 127.0.0.1 address is set as it is assumed that the Remote server (Open Stage Control) is used locally on the same computer as SPAT Revolution. This is the most common scenario. Suppose your server is running on another computer. In that case, you can simply change the IP address on the server before launching it, giving the IP of the SPAT Revolution computer Ethernet interface NIC.
Reaching the Remote interface from the browser
In the above example, we saw that after launching the server, we saw the addresses that the app was available at:
This is basically giving you all the addresses of your computer’s network interfaces that can reach the server as a client (in a browser), and reach the SPAT Revolution Remote. For example, the last one, the 172.20.10.2 represents the hardwire connection of an iPad - yes, they form a network when you connect them to USB. This makes a more than ever robust remote instead of relying on Wi-Fi (which still works well).
With this, we can then turn to the iPad and start Safari. It is the preferred browser; simply dial the address to show where the server lies.
http://172.20.10.2:9410
Adding the SPAT Revolution Remote as a shortcut(Ipad)
If you want a shortcut on your iPad to reach the SPAT Revolution remote, you can do this with these simple steps. It is important to note that if you change the server’s IP address, you will need to redo this step again.
SPAT Revolution Remote page
Although most pages are pretty much self-explanatory, here is a review of the Main and Snapshot pages
One SPAT Remote to several SPAT Revolution configuration
As it is possible to control one instance of SPAT Revolution with multiple Remotes, it is also possible to control multiple instances of SPAT Revolution on different computers using the same remote by modifying the “send” address in the server.
Static IP Solution : In Open Stage Control, it’s possible to specify a set of predefined IP addresses, for example, 127.0.0.1:9400 192.168.1.10:9403. In a context where a network switch assigns fixed IPs based on the MAC address of each device, this facilitates the deployment of the installation.
Broadcast solution: For example, on a subnet of 192.168.1.x, if you send a message to 192.168.1.255, it will broadcast to the entire subnet. Similarly, for 10.10.10.x, sending to 10.10.10.255 will have the same effect, and for 169.254.x.x, using 169.254.255.255 will produce a similar broadcast. Finally, the address 255.255.255.255 broadcasts to all subnets.
Release Notes
24.06.0.50385
- Tabs are now on the bottom
- Main:
- Added pitch parameters in side dropdown menus.
- New selection by source name with dropdown menus.
- XY pads maintain a square aspect ratio following screen resolution.
- New grid layout for the XY pads.
- Dual Source XY:
- New selection dropdown menus with source names.
- Added buttons for: phase invert, mute, solo.
- Added a Z-axis fader.
- XY pad dots colours follow the source colours.
- New grid layout for the XY pads.
- Multi Source XY :
- New selection dropdown menus with source names.
- XY pads maintain an aspect ratio of 1:1 (square).
- New grid layout for the XY pads.
- Mixer :
- The mixer follows the colours of the sources.
- The select button displays the current source name.
- improvements to the clear solo button.
- Source :
- Revisited UI with more consistency between tabs
- New selection dropdown menus with source names.
- Added a phase invert button.
- Added an EQ UI
- Reverb :
- Revisited UI
- Added a switch button for room selection.
- Improvement of the reverb room response tab.
- Room :
- Revisited UI
- Added a switch button for room selection.
- Added a phase invert button.
- Snapshots :
- Entirely new fresh design.
- Snapshot selection using dropdown menus with snapshot names.
- The snapshot bottom panel follows the Spat Revolution bottom snapshot layout.
22.10.0.50212
Release of the SPAT Revolution Remote package