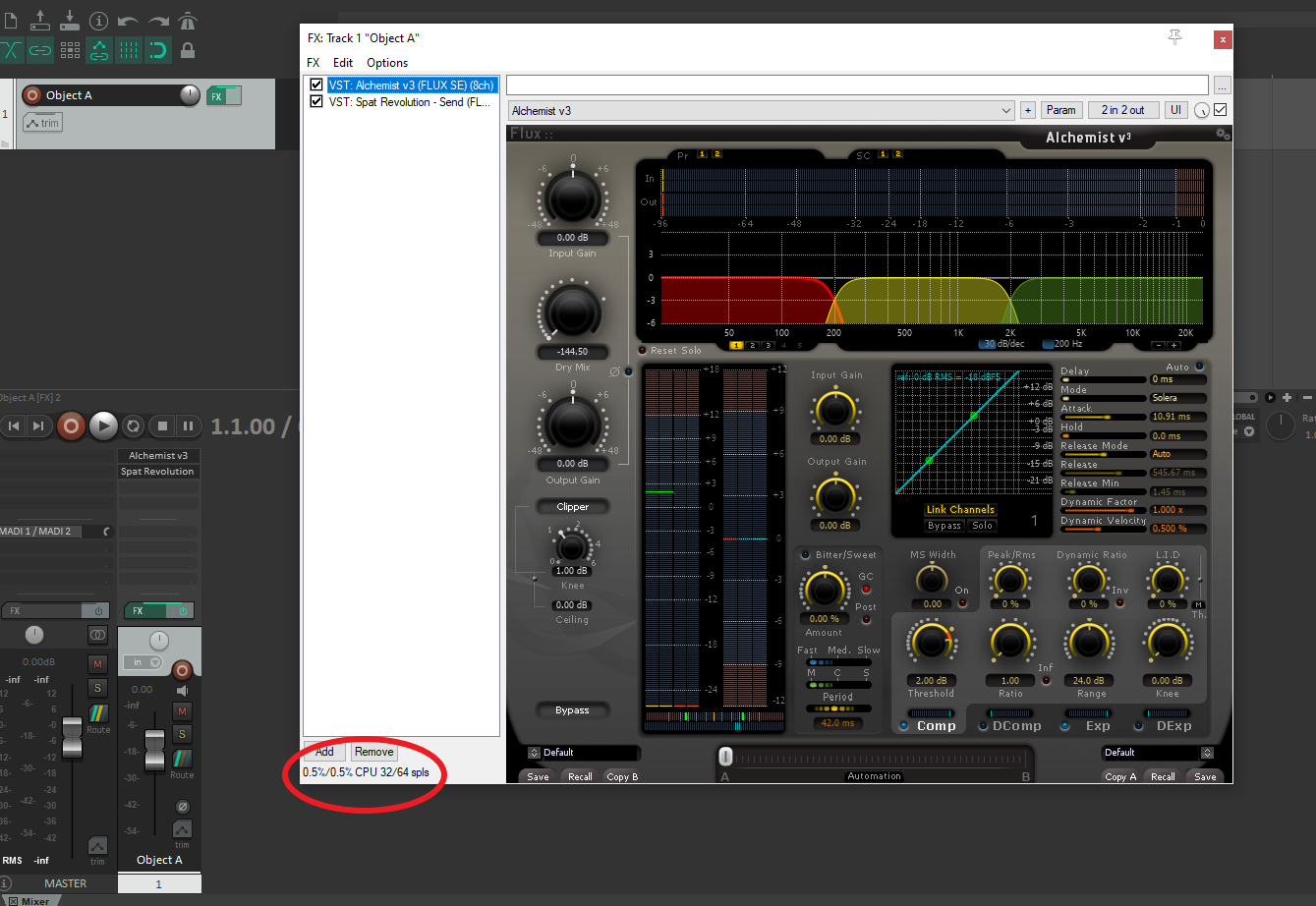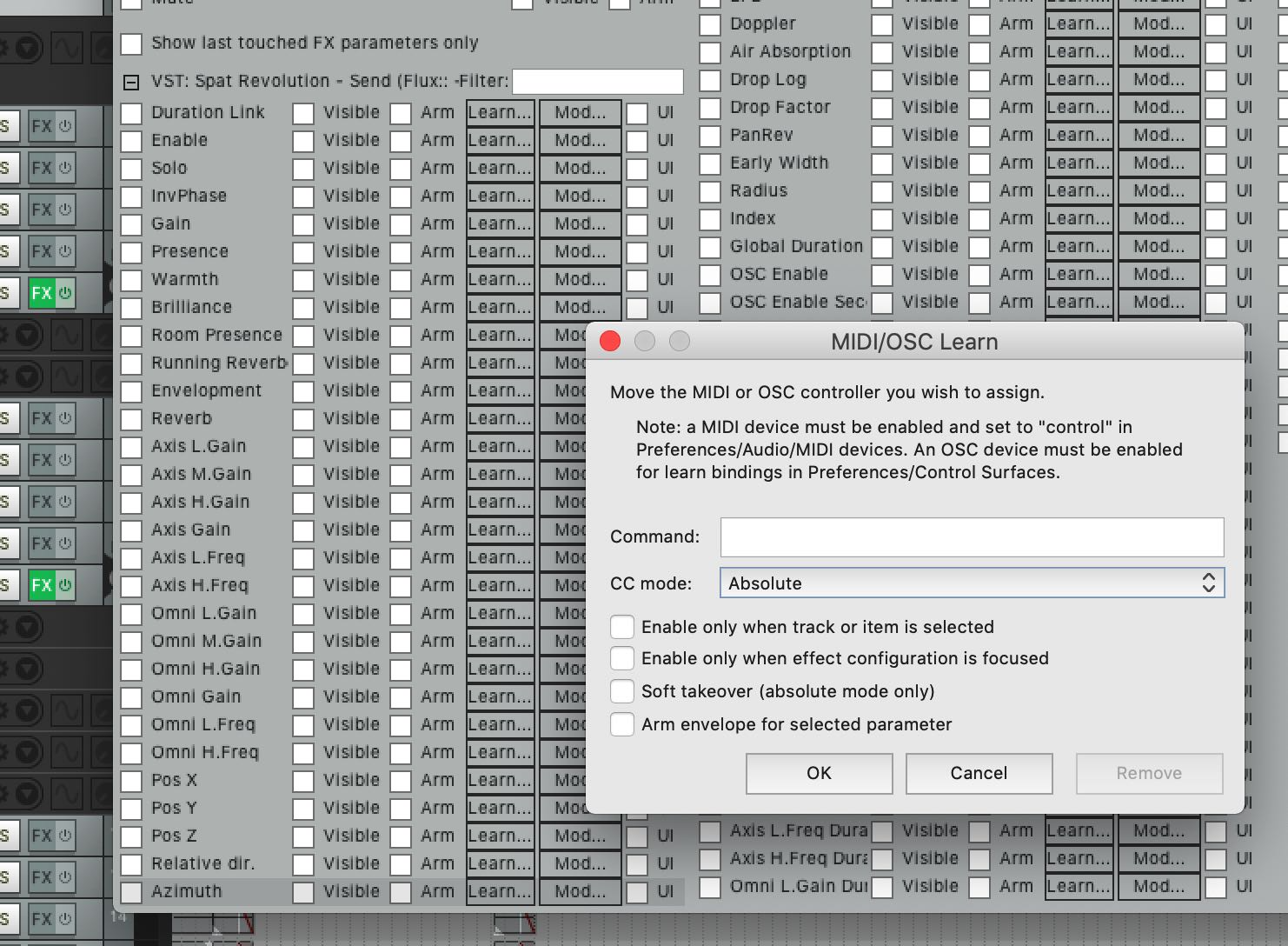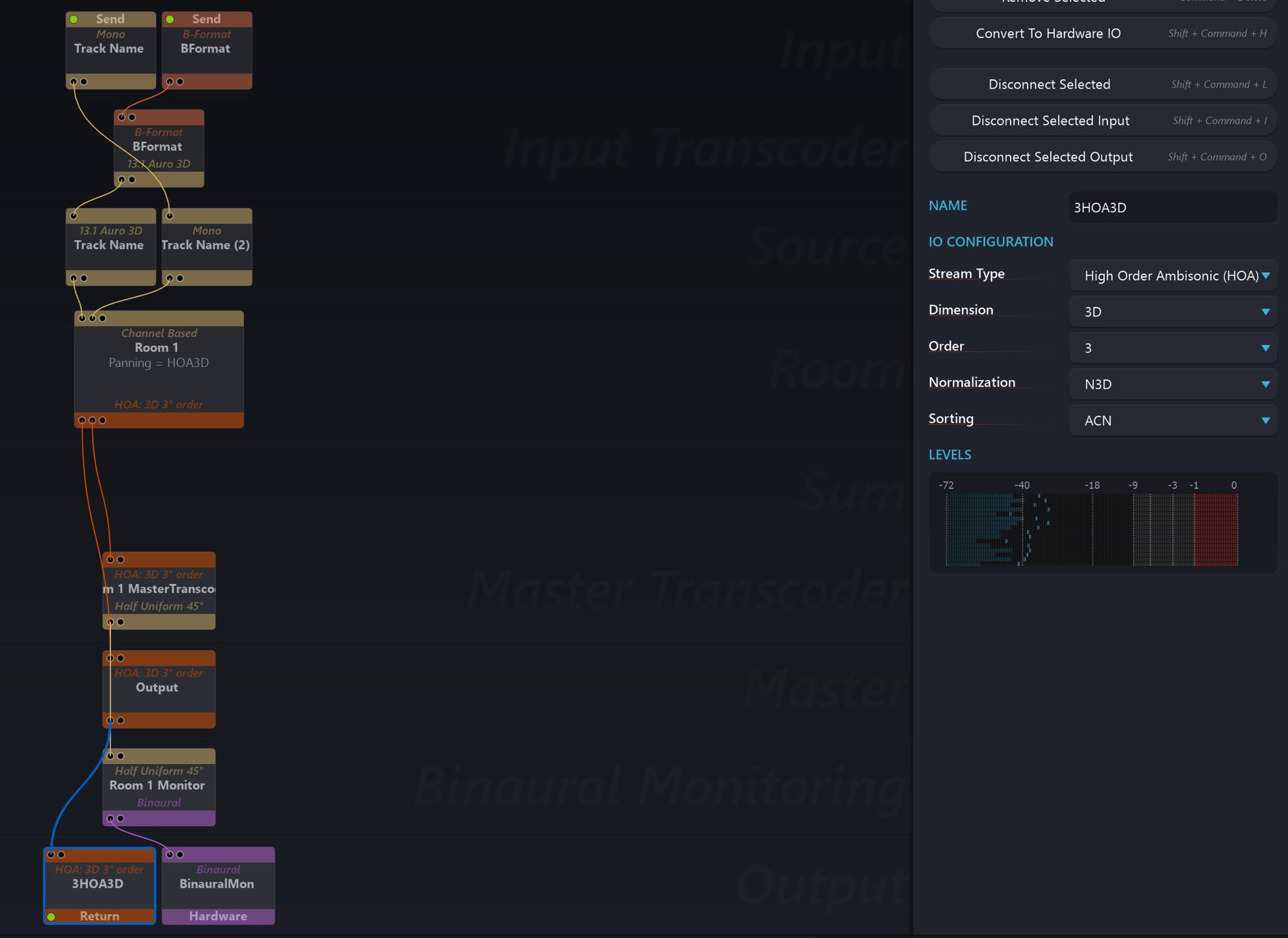Cockos Reaper
Reaper, a DAW developed by Cockos, is a reliable, fully-featured, highly customisable digital audio workstation. It is available to evaluate freely from https://www.reaper.fm/. Many composers and designers working in spatial audio use Reaper because it is very good at handling multichannel interleaved audio (up to 64 channel WAV) and has a straightforward approach to routing. It also features a great automation system which is important for precise composition in SPAT, has native OSC support for navigation, transport and more. It is one of the most complete flexible DAW regarding immersive sound production.
Reaper integrates well with the SPAT plug-ins and the Local Audio Path workflow described in section SPAT PI : Local audio path SPAT PI : Local audio path.
If you are using the Local Audio Path, it is also recommended reviewing the Appendix C - Troubleshooting Appendix C — Troubleshooting of this guide.
Templates
New recent templates are available for use with Reaper. They are start sessions and can be used as examples to see how to integrate SPAT Revolution using the SPAT plugin suite SEND, RETURN and ROOM.
A tutorial on How to set up SPAT Revolution with Reaper is available here for a quick dive into this integration.
You can download the following session templates:
Project Sessions and Templates downloads.
Reaper Tutorial Template is the template used in the above video tutorial and includes send and return setup for rendering Binaural, 5.1 and NHK 22.2 output formats.
Basic music REAPER is a basic template using send and return to render Stereo, 5.1, Atmos 5.1.4 output formats with Binaural monitoring.
Advanced multi-format REAPER is an advance template using send and return to render Atmos 7.1.2, NHK 22.2 and multiple binaural output.
Ambisonic HOA mixing REAPER is a template for using 3rd order HOA and binaural monitoring output formats.
ReaVolution
Release in 20.12 is ReaVolution. ReaVolution is an attempt to customize Reaper standard configuration to simplify its integration to SPAT Revolution and provide a complete simple immersive audio creation package.
The ReaVolution package includes macros (scripts), customized toolbars, system behaviour preference enhancements and makes the integration of SPAT Revolution to Reaper a charm.
Please follow this link for more information on ReaVolution ReaVolution.
Setting Up Sync
As described in section SPAT PI : Local audio path SPAT PI : Local audio path, when using the Local Audio path, the buffer size and sample rate must be matched in both SPAT Revolution and Reaper. In SPAT, you set this in the preferences and in Reaper in the Audio Device preferences.
Setting Up Tracks
Working with Track Folder structure for your organisation is a good idea.
In the above screenshot, the B-Format Master has been set to be a Folder Parent with 4-Track Channel. Reaper channel routing is set on a track by track basis, using the TrackIO Route button of each Track. All the Child tracks routed to the parent can be assigned to one of the four receiving channels on the Parent track. In this example, the W is assigned to Track 1 by setting the track Pan to the left and routing to parent Channels 1-2. Similarly, the X to Track 2 (setting the track Pan to the right). The Y Track is assigned to Parent Channels 3-4 and hard panned left and so on.
Alternatively, an interleaved 4-channel audio file (B-Format audio in this example) can be placed on one Child Track, which has been specified to have 4 channels.
Now different interleaved files in the same format can overlap and be composed on the same Track, and they will be summed to the Folder track, and therefore to the same virtual source/object in SPAT. All automation for that source should happen in the Envelope Lanes of the Parent Folder track.
Setting up SPAT SEND
Simply insert the SPAT SEND plug-in on a Parent Track. This means that as the composition grows, multiple Child tracks may send different audio material to the same virtual source/object in SPAT, through one SEND plug-in on the Parent Folder Track.
This is the least complicated way to build up a large project because the automation for the spatialization is managed in one place even though source material may be different at different stages of the composition. It may not always be necessary to have a different SPAT SEND source/objects for every audio file. The source automation can change the envelope lanes of the Parent Folder, so child tracks share one SPAT SEND with the same format. This will make more sense in practice.
Check the number of channels streamed between plug-in and SPAT. Press on the little COG wheel icon at the top corner of the SEND plug-in to open the plug-in preference menu. The SPAT IO Config should have inherited the Channel count of the Track, which you have specified in the TrackIO of the Reaper Track.
In the main page, enable Local Audio Path. If all is well, you will see the SEND appear as an input at the top of the setup environment in your SPAT Revolution application. If you do not see it, you can try clicking on Get send/return on the top actions or in Setup/Pipes/Get send return to force SPAT to look for virtual IO.
In the above screenshot, the Orange ’ BFormat ’ Send input is the one being routed by the SEND plug on the Parent Track on the previous example. At first, it will appear in SPAT as a Channel Based input by default - in this case it appeared as a 4.0 QUAD. If dealing with ambisonic 1st order such as AmbiX or B-Format, the input stream type in SPAT needs tobe assigned manually.
Accessing the latency of the FX chain
To access the latency information in REAPER, open the FX windows by clicking on the FX button.
In this window, REAPER will show you two latency values. The latency of the currently selected plug-in and the actual latency added to the signal chain. REAPER always round up to a multiple of blocks. You should report the sum of all the plug-in latency in the SPAT Plugin (ergo, not the latency actually added by REAPER).
If you use “post-fader” sends to SPAT Revolution, you don’t need to worry about this step.
Since REAPER 6.20, the latency is compensate per FX chain. One solution is to revert to the legacy behavior, which compensates per FX. To do so, go to the option of the FX chain, then to “Chain PDC mode” and select “Per FX compensation”. You must do this for each track hosting a SPAT send plugin and prior FX that add latency to the signal chain.
Optimization
There are a couple of things to make sure to optimize the integration and avoid inconsistent behaviour:
Disable Full Plug-in State set by default in Plug-in Compatibility Preferences.
“Prevent Anticipative FX” should be enabled on tracks where SEND / RETURN are inserted.
Also, by default, REAPER does not process automation messages when the plug-in GUI is not open. You can change this behaviour globally by going to the Preferences menu, in Plug-ins, VST. In the “Parameter notification automation” line, select “Process all notifications”.
If you don’t want this behavior to be global, you can enable it for specific plug-ins. To do this, open the FX Browser, search for SPAT plug-ins and select all three. Then right click and go to “Compatibility settings”, “Automation Notifications” and select “Process all notifications”.
Source/Object Automation
Now it is simply a case of adding some Envelope lanes for parameters you wish to automate from the DAW timeline. Here the B-Format source is being introduced from a distance automating Aperture, Warmth and Distance.
Setting up controllers and LFO
In Reaper, mapping any MIDI controllers (including 14-bit) to a Plug-In parameter is easy. This is a great way to control source properties like Azimuth or Yaw using external MIDI controllers, so you can control some sources live by hand during a performance or while mixing for example.
In the Automation parameter list for SPAT SEND just click on the LEARN... button to manually assign an external controller that you have set up in the Reaper Controller preferences.
From this page by clicking on the MOD... button of an automatable parameter, it is also possible to animate sources with independent LFOs that run all the time in the background, quick and dirty way to spatialise live inputs sources with autopan type effects for example.
Setting up SPAT RETURN
Now, to render the scene from the multichannel room output to disk as an interleaved 3rd Order HOA, for example, we need to add a RETURN plug-in. We can calculate that 3HOA3D needs 16 channels.
First, set up a Track in Reaper that can handle 16 channels simultaneously. Then add a SPAT RETURN plug-in on this track. It should automatically inherit the channel count, if not do it manually using the IO config of the plug-in, available from the little cog wheel in the top corner of SPAT RETURN.
Enable the Local Audio Path: a Return output module should appear in the SPAT Setup Environment. Connecting it to the 3HOA3D stream output from the Room (or Rooms in a mixer/transcoder) and it should inherit the format.
Recording Immersive creation
To do this, it is necessary to make Reaper record the software OUTPUT of the audio track:
- the audio coming into the Track is a virtual audio path through the SPAT RETURN plug-in, so it will not appear at the Inputs list of the Track. Right-click on the track’s record arm button, and the Track record contextual menu will appear.
Arm the track to record, press play and render the scene to a 3HOA3D interleaved 16-channel WAV file (avoid using FLAC for higher than 8 channels). This is done in realtime.
The same process can be followed to render any Channel Based or other stream type from SPAT Revolution to disk for further composition, mastering or final delivery.