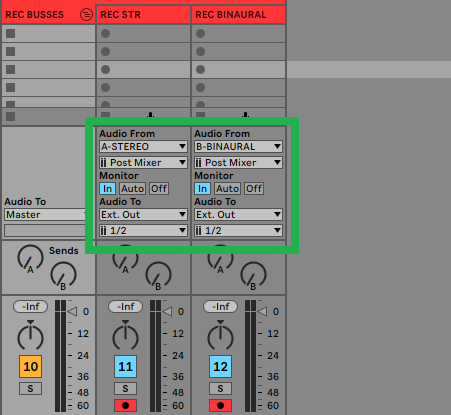Ableton Live
Templates
Ableton Live is a well-known DAW for its creative possibility and has been preferred by content creators for many years. The fact that audio tracks in Ableton Live are always stereo, or at least they only support two-channel audio streams, does bring limitations to dealing with multichannel immersive content and the ability to return to Ableton Live the various streams.
One workflow is to use Ableton Live sources as objects to SPAT, use the SPAT plug-ins suite SEND and ROOM for automation parameters, and route audio via various hardware audio interfaces (including virtual soundcards and network audio) in a single or dual computer setup. The dual scenario is preferred as this level of processing can become heavy on larger sessions, at a higher sample rate, and with much automation.
To use the Local Audio Path (LAP) feature of the SPAT SEND and RETURN plug-in, a workaround to the stereo limitation needs to be applied if you want to integrate the audio portion in this manner.
New templates are available for use with Ableton Live. They are start sessions and can be used as examples to integrate SPAT Revolution using the SPAT plug-in suite SEND and RETURN. Now, let’s dive into how to use SPAT Revolution with Ableton Live and how our templates work.
You can download the following session templates:
Project Sessions and Templates downloads.
The console is organized in this way:
The first eight tracks are where you will put audio events or even live input.
Then is a folder containing eight other tracks. Each of our audio input tracks is routed to one of these tracks. These tracks are hosting SPAT SEND plug-in. They are your SPAT sources/objects and the bridge between Live and SPAT Revolution.
A “REC” folder contains another bunch of tracks. They are for recording your audio streams returning from SPAT Revolution.
Lastly are a couple of “return tracks”, as named after Ableton Live nomenclature, which hosts your SPAT RETURN plug-ins.
To keep the console organized, we put tracks inside folders.
But, as there is a SPAT SEND on each of the sending tracks, and as the recording tracks are routed straight to our audio interfaces, there will never be any audio on these folders.
DAW optimization
How to bypass Ableton Live optimization?
As you may know, Ableton’s DAW is very focused on live performance and comes with many optimizations to reduce CPU usage. Its strategy seems to deactivate every processing unit, like tracks or plug-ins, that does not receive any signal at their input and does not send any to their output. If a track is actively monitoring input, no optimization is applied.
If it may be very efficient from the point of view of CPU consumption, it is a real problem with our SPAT plug-ins. This means that if a track hosting a SPAT plug-in does not play audio for a certain amount of time, the plug-in will be deactivated behind the hood and SPAT Revolution will lose the sync.
To each problem, a solution
To overcome this behavior, we create a straightforward Max4Live device that keeps a track “alive”. It’s called “SyncBox”: it generates an inaudible pink noise to keep the processing of the following devices on. To ensure a steady sync, you must add this device upfront for every SPAT send device in your session.
If you do not own a Max4Live device, you must ensure each track hosting a SPAT SEND plug-in will be fed with audio at any time. Another trick may be to route a silent input of your audio interface to tracks hosting a SPAT SEND plug-in and activate the monitoring input to force these tracks to stay awake.
How to install our Max4Live device?
To install our Max4Live device, simply go to your Ableton Live user library. If you don’t know where it is located, go to your preferences under the tab “Library”. You will find the information in the screenshot below.
Then, from the User Library, go to this location:
User Library\Presets\Audio Effects\Max Audio Effect
Simply drop the SyncBox.amxd device in this folder. It can be downloaded here.
Ableton Live routing
The golden rule when working with SPAT Revolution plug-ins is to ensure each track containing a SPAT SEND plug-in is routed to every and each track containing a SPAT RETURN plug-in. This way, we are absolutely sure every SPAT SEND plug-in is processed before each SPAT RETURN plug-in.
For our purpose, Ableton Live has a very interesting type of track called a “Return track”. It is very similar to an auxiliary bus in an analog console. When a new return track is created in Ableton Live, all the audio and MIDI tracks are automatically routed to it. This is a perfect solution to work with SPAT Revolution as it saves us from a lot of routing we have to do in other DAWs.
Audio source tracks
Your audio tracks will have their audio routed to “send only”. This way, they do not send any audio to the master track.
Audio sources are being played/read on these tracks. If you are wondering where their signal is going, just continue reading: it will become clear below.
Object tracks “Send to SPAT”
In the “Audio From” section, you will notice that you are receiving audio from your source tracks. Again, these tracks are not routed to the master.
You will notice that these tracks have their send volume set to -inf dB. We do not need to send audio to validate the routing priority.
Selecting one of this track will reveal a SPAT send plug-in and our SyncBox workaround.
Return tracks
Our return tracks in Ableton Live host our SPAT Return plug-in and are unrouted from the master.
Recording the immersive creation
Now that we have audio going and coming from SPAT, we can record our work to publish or archive it. As it is impossible to record audio on a return track in Ableton Live, the output of your return track is sent to the actual audio tracks.
To do so on a manual setup, we need to create as many audio tracks as we have return tracks hosting a SPAT RETURN plug-in. Then, for each new audio track, we will go to the I/O and, under the label “Audio From” choose each return track. Now, for the actual return track, we will unroute them from the master. In the I/O of each audio track, we will go under the label “Audio to” and choose “Send only”.
Lastly, to hear our audio, we must put the monitoring mode of our recording track on “In”. Of course, we will also need to arm our audio track to record something.
In the template, the tracks allocated to recording are configured to get their audio from the return track of Ableton Live. Their monitoring is switched on, and they are armed for recording. Also, their output is routed directly to the audio interfaces.
You will need to manually adjust this routing for your needs.
Higher number of channels
As we discussed above, Ableton Live can only handle two channels of audio streams. To overcome this limitation, we must use several return plug-ins to get our signal from a multichannel room output stream. This template shows how to return the audio from a 7.1.4 Dolby Atmos room. As we need 12 channels, six different SPAT stereo RETURN plug-ins are used.
The internal routing in Ableton Live remains the same as in the earlier stereo & binaural template above.